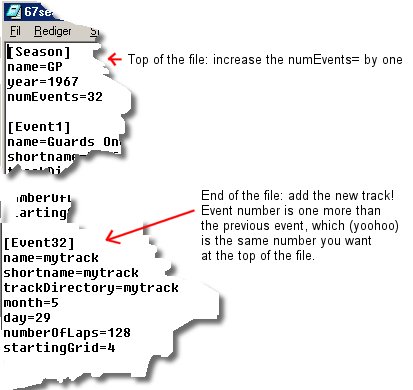GPL Track Creating - The Beginners Guide Part 5
Adding Objects
We've got out tex sorted, and lucky you - I supplied the neccessary textures (mips) you need. You have the other files ready? Let's add an object!
Open the file you saved as "mytrack.tso". Tso = trackside objects. Now write this:
# Trackside 'Sets': 1
Set List
[ 0]: 3, 51.0, 15.0, 0.0, 90.0, 0.0, 0.0, 1.0, grand
0InfieldObject
0OutfieldObject
Save the file!!
What we're doing here is to tell trk23dow (the compiler program) to add an object next to the track, the object is called "grand" (which is a 3D object included in the zip for your convenience). What we're saying (this is simplifying it a LOT, but this is a newbie tuto, so be happy!) is:
Trackside 'Sets':1 = the numbers of objects in total added to the track
Set List = here it comes Mr.program
[0]: 3, = Object number 1 (is 0 in computer terms!), 3 means it's an object we intend to tell you the location of in normal terms, which are:
51.0 = Distance from the startline
15.0 = Distance from the centre of the track (positive = left, negative = right)
0,0 = It's on the ground! 12.0 would have put it 12 metres up in the sky.
90.0 = Rotate the object 90 degrees around the centre axis horizontally (this is decided by the object, and you'll do a trial and error job here in the future!)
0.0 = Don't tilt it (Rotate the other way, vertically)
0.0 = Er..
1.0 = Er...
Got that? Good!
Now if you want another object, just add a new line, which would make it look like this:
# Trackside 'Sets': 2
Set List
[ 0]: 3, 51.0, 15.0, 0.0, 90.0, 0.0, 0.0, 1.0, grand
[ 1]: 3, 51.0, 15.0, 0.0, 90.0, 0.0, 0.0, 1.0, anotherobject
0InfieldObject
0OutfieldObject
As for the Infield & Outfield objects, read about it somewhere else on this web site when you feel ready! A few points to note:
- Don't position an object across traces or walls: It will clip (muuuahahahhaa!!). This means it will vanish/blow up/ go mad when viewed from different angles. You'll discover clipping in time!
- You may add a comment to the end of each line; a single word, don't use numbers! example: [ 0]: 3, 51.0, 15.0, 0.0, 90.0, 0.0, 0.0, 1.0, grand turnone This is very handy when you get into adding objects. A clue: Crystal Palace has around 550 trackside objects.
- If you think a bit, working in Excel, and copying/pasting into notepad can be really helpful!
- Flaggers, gridboxes, trees, wah wah has to be added. You have an idea now what can be made from walls.
Ok, now let's do a fair bit of cheating. Do the following:
Copy mytrack.set, mytrack.grv, mytrack.fb from the attached files, and drop them in your /mytrack dir, overwriting your old files. To understand these files we're leeching, you'll need to read up trk23dow!
Open GPLtrk, and chose File-> Export Track File.
You now export the trk file from GPLtrk. 'mytrack.gtk' is yours only, a file editable, while a trk can not be edited. To avoid cheating. So don't share your GTK! And you'll have to mod the GTK, export trk every time you change something.
Make sure you save it as "mytrack.trk". Now Open a Dos window with the path of the working dir ( to do this, have your working folder open in explorer, and chose Start->run->command. Voila!) If you followed this tuto, the path should be:
C:\GPLedit\mytrack\
Then type the following in the DOS window:
trk23dow -t mytrack
Hit Enter...and BLITZ! It finishes without drama (this process will take much longer for a proper track, depending on CPU power).
Now, go to your mytrack dir, there should be a file called mytrack.N3D
Rename it to 'mytrack.3do'
Copy the entire folder, and paste it in under ....GPL/tracks/
You now have a new track! For it to work, you'll need to borrow a few files from one of the other tracks, say Silverstone. Copy the following files from silver to mytrack:
silver.dat
track.ini
Pass1.lp
Pass2.lp
race.lp
minrace.lp
maxrace.lp
pit.lp
Rename 'silver.dat' to 'mytrack.dat'. You're done here....now go to .....GPL/seasons/
and find '67season.ini' and 'gp.ini'. These will have to be modded slightly for the track to appear (see below)
Ok? You ready? This is where I can't be bothered to write anymore. You're on your own! If you get a 'could not load track' error, files are missing!
Oh, and: when you zap through the programme covers in GPL, mytrack will show up as Silverstone. And you'll need to SHIFT-R as soon as you hit the track; you'll fin out why! :o)
Have fun hotlapping the terribly dull oval!
Updated: 6-Jan-2001
Transferred to the wiki: 30.04.2009